
If you would like to offer any of my tutorials to your groups or classes, please contact me first. Please list the name of your group or class, and your website if you have one. Thanks so much!
If you like my Paint Shop Pro tutorials, be sure to take a peek at my new tutorials at Debbie T Designs. Learn how to build your own web site with free tutorials for xhtml and css!

Paint Shop Pro 7 has the ability to customize the toolbars, including the new ones available with version 7. Every effect and command has its own toolbar icon. So, if you have a favorite effect, like "Drop Shadow", you can easily add that icon onto the toolbar.
1. Open up a new image in PSP. RIGHT-CLICK on an empty space on any toolbar, choose TOOLBARS. On the Toolbars Dialog Box, CHECK one of the new toolbars (WEB, PHOTO, EFFECTS, BROWSER) -- I chose Effects. This will highlight the name in the dialog box, and add the toolbar at the top of your Paint Shop Pro workspace -- under the Standard Toolbar.
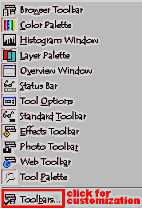
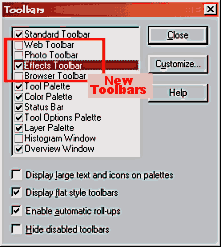
2. Click the CUSTOMIZE button, and the Customize dialog box will appear. Highlight any effects icons on the left side of the window, and ADD them to the right side. They will automatically appear on the effects toolbar. Use the MOVE UP or MOVE DOWN buttons to organize the order. Or you can use your mouse to drag the icons. Choose those that you feel you will use regularly.
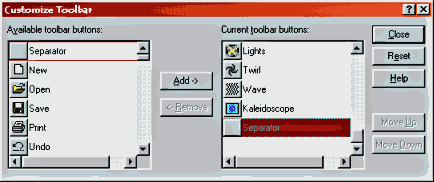
3. Customize your Standard toolbar this way also. You can customize all the toolbars, and hide the toolbars until you need to use them.
4. Once you have your workspace (including toolbars) set up exactly as you want it, click FILE> WORKSPACE> SAVE and navigate to the folder you want to keep this workspace in. When you save the workspace, PSP 7 saves any open files, toolbars, toolbar placement, and all other settings. You can have many saved workspaces for different aspects of your psp use. Just click FILE> WORKSPACE> OPEN to open any saved workspace files. A good use for this option is for when PSP needs to be reinstalled to your hard drive. Saving your workspace (in a separate folder outside PSP) can bring your settings back so you don't have to customize all over again after the reinstall.
Thank you for your support! ~debbieT~
Learn (x)HTML & CSS ~ Paint Shop Pro Tutorials ~ Contact debbieT ~ Beginners ~ Free Backgrounds ~ Home